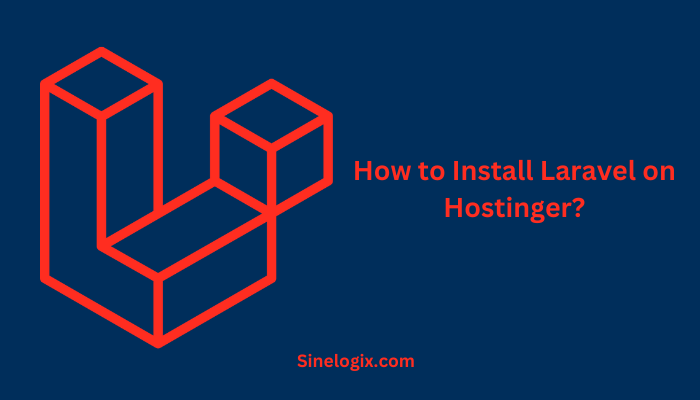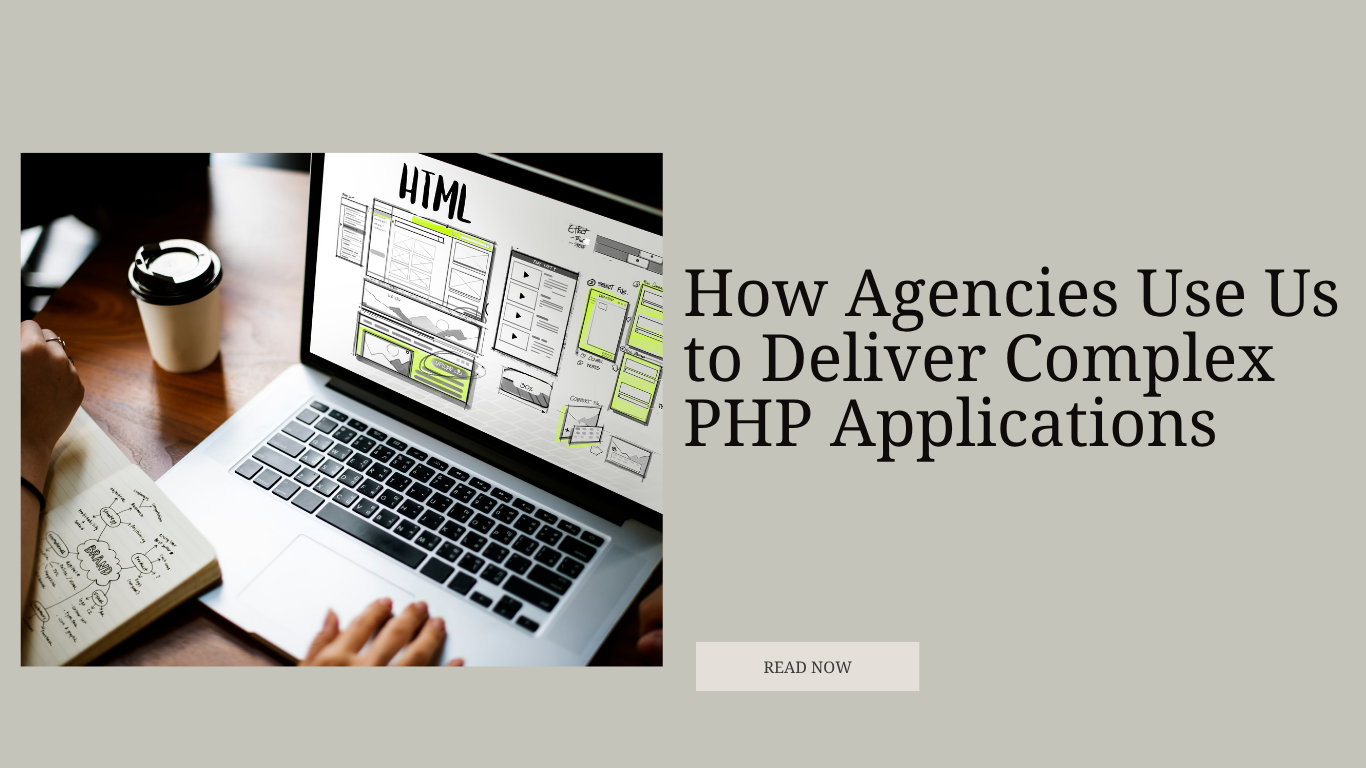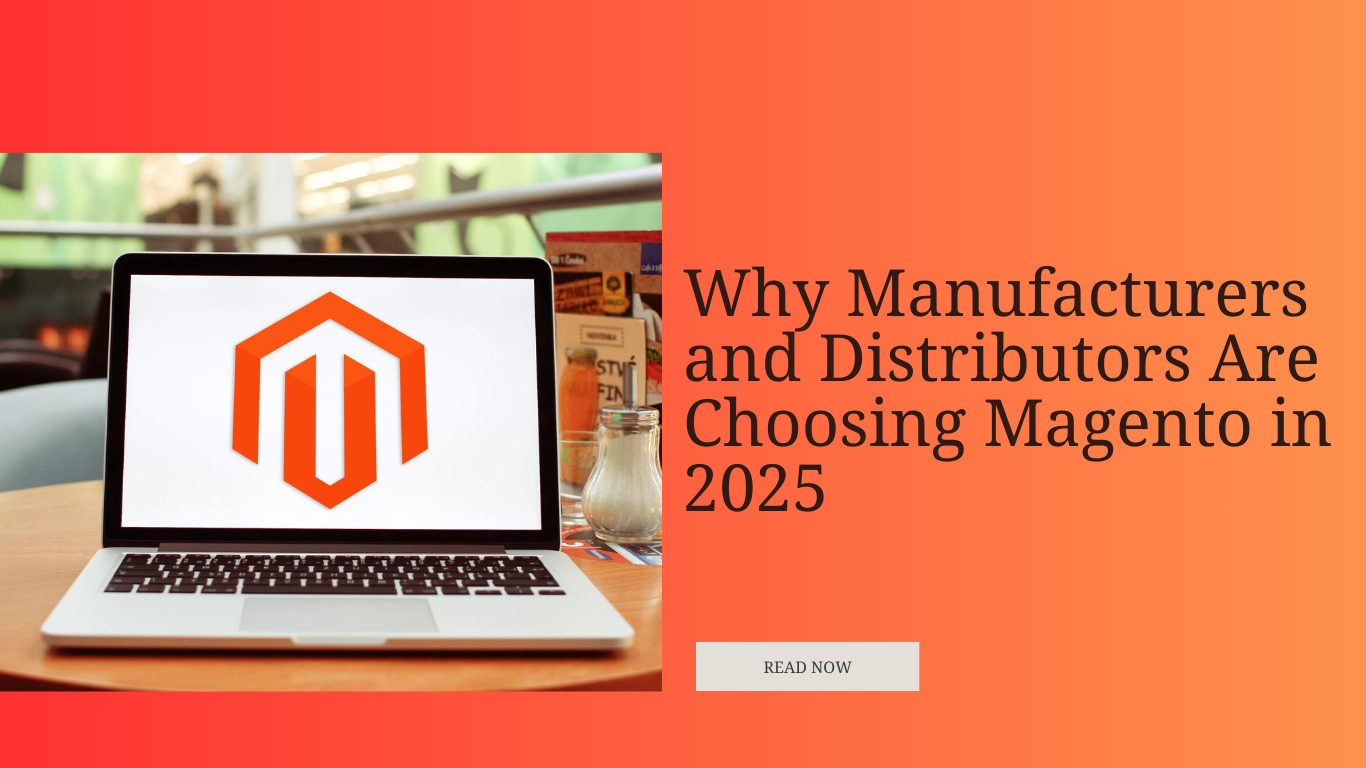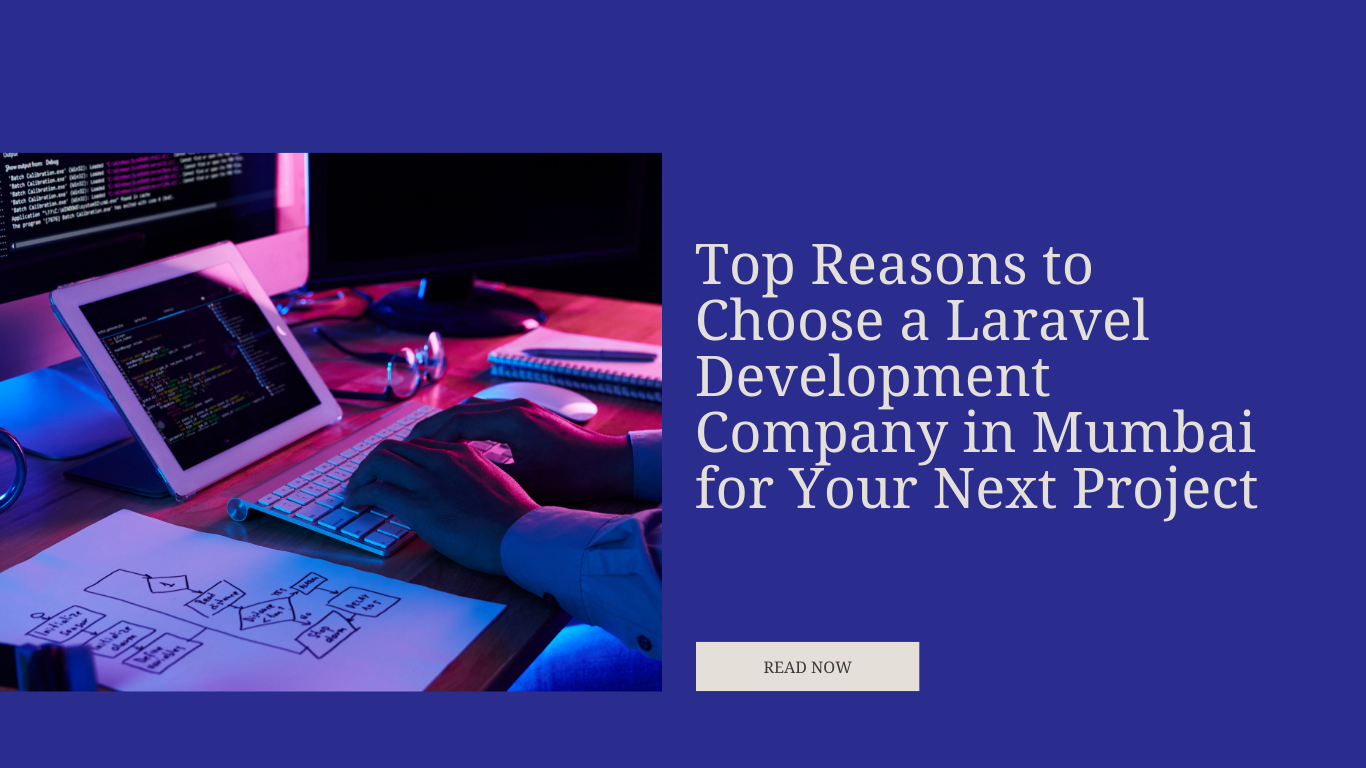Laravel, the elegant and robust PHP web application framework, has been a game-changer in the world of web development. Hostinger, a popular web hosting provider, offers an ideal platform for hosting Laravel applications. If you’re keen to harness the power of Laravel on Hostinger, you’re in the right place.
This article is your comprehensive guide on how to install Laravel on Hostinger, ensuring you have the right tools and knowledge to get your web application up and running.
Hostinger simplifies the process of web hosting and empowers web developers to deploy feature-rich applications. Whether you’re an experienced developer or just starting your web development journey, this guide will help you leverage the capabilities of Laravel within the Hostinger hosting environment.
Prerequisites
Before we embark on this journey, it’s essential to ensure you have the necessary prerequisites in place. To install Laravel on Hostinger, you’ll need the following:
A. Hostinger Hosting Account: You should have an active Hostinger hosting account. If you don’t have one yet, you can sign up for an account on the Hostinger website.
B. Domain Name: You should have a domain name linked to your Hostinger hosting account. This domain will be used to access your Laravel application.
C. Basic Web Development Knowledge: While you don’t need to be a web development expert, having a basic understanding of web development concepts, PHP, and Laravel will be helpful.
With these prerequisites in place, you’re ready to dive into the world of Laravel on Hostinger.
Setting Up a Hostinger Account
If you’re new to Hostinger, setting up an account is your first step. Follow these steps to create a Hostinger account:
Step 1: Visit Hostinger’s Website
Go to the Hostinger website (www.hostinger.com) and click on the “Get Started” button.
Step 2: Choose a Hosting Plan
Hostinger offers various hosting plans, including Shared Hosting, Cloud Hosting, and VPS Hosting. Choose the plan that best suits your needs and click “Add to Cart.”
Step 3: Register a Domain Name
You can either register a new domain, transfer an existing domain, or use a domain you already own. Follow the on-screen instructions to complete the domain registration process.
Step 4: Review and Checkout
Review your order, and if everything looks correct, click “Checkout Now.” You’ll be prompted to create a Hostinger account or log in if you already have one.
Step 5: Complete the Purchase
Enter your payment information, and once the payment is processed, your Hostinger hosting account will be set up.
With your Hostinger account in place, you’re ready to access the control panel.
Accessing Hostinger Control Panel
Hostinger provides a user-friendly control panel that allows you to manage your hosting environment. Here’s how to access it:
Step 1: Log in to Hostinger
Visit Hostinger’s website and log in to your newly created Hostinger account using your email and password.
Step 2: Access the hPanel
After logging in, you’ll be redirected to the Hostinger control panel, known as the hPanel. This control panel is your gateway to managing your hosting account.
Step 3: Navigate to Your Hosting Account
In the hPanel, you’ll see a list of your hosting accounts if you have more than one. Click on the hosting account that you want to use for your Laravel project.
You are now inside your hosting account, where you can configure your Laravel environment and manage various hosting settings.
Creating a Database
To host a Laravel application, you need a database to store your data. Hostinger provides a straightforward way to create a database:
Step 1: Access the MySQL Databases Section
In the hPanel, find and click on the “MySQL Databases” option. This section allows you to create and manage MySQL databases.
Step 2: Create a New Database
To create a new database, enter a name for it. Make a note of this name as you’ll need it when configuring Laravel. Set a password for the database, and click “Create.”
Step 3: Create a Database User
After creating the database, it’s a good practice to create a dedicated user for that database. In the same section, you can add a new user and assign it to the database you just created.
Make a note of the database name, username, and password, as you’ll need them when configuring Laravel.
Your database is now ready, and you can proceed to upload your Laravel project to Hostinger.
Uploading Laravel to Hostinger
To upload your Laravel project to Hostinger, you have several options, including using FTP, SFTP, or the hPanel’s File Manager. Here, we’ll use the hPanel’s File Manager for simplicity:
Step 1: Access the File Manager
In the hPanel, navigate to the “Files” section and click on “File Manager.”
Step 2: Navigate to the Public Directory
Locate the public directory of your hosting account. This is typically found in the “public_html” or “www” folder. Open this directory as it will be the public root of your Laravel application.
Step 3: Upload Laravel Files
You can upload your Laravel project files directly to this directory using the “Upload” button or by dragging and dropping the files. Ensure that you include the .env file and the vendor directory.
With your Laravel project uploaded, you’re ready to configure it for Hostinger.
Configuring Laravel
To configure your Laravel project on Hostinger, you need to update the .env file with the database credentials and make sure the web server is configured correctly. Follow these steps:
Step 1: Update the .env File
Open the .env file in your Laravel project’s root directory. Update the database connection settings with the database name, username, and password you created earlier in Hostinger.
Step 2: Configure Web Server
By default, Hostinger uses Apache as the web server. Laravel requires mod_rewrite enabled. In the hPanel, navigate to “Settings” and select “PHP Configuration.” Ensure that the “mod_rewrite” option is enabled. Save your changes.
Step 3: Update Laravel’s Application Key
In the command prompt, navigate to your Laravel project’s directory and run the following command to generate a new application key:
php artisan key:generate
This key is used for encryption and security purposes within Laravel.
Your Laravel project is now configured and ready to be tested.
Testing Your Laravel Application
To ensure that your Laravel application is running smoothly on Hostinger, follow these steps:
Step 1: Access Your Website
Open a web browser and enter the URL of your website hosted on Hostinger. You should see the Laravel welcome page, indicating that your installation is successful.
Step 2: Create Routes and Views
With Laravel up and running, you can start building your web application. Create routes, views, controllers, and models as needed. Refer to Laravel’s documentation to explore its features and start developing your project.
Related Articles:
- How To Install Laravel in HostGator?
- How to Install Laravel on Wamp Server?
- How To Install Laravel In Centos 7?
Conclusion
In this comprehensive guide, we’ve taken you through the process of installing Laravel on Hostinger. We began with the prerequisites, set up a Hostinger account, accessed the hPanel, created a database, and uploaded your Laravel project. Configuring Laravel and testing your installation completed the process.
With Laravel successfully installed on Hostinger, you’re now ready to unleash the power of web development and create feature-rich web applications.
Hostinger’s user-friendly interface and powerful hosting services, combined with Laravel’s capabilities, make it an ideal platform for your web development journey. Whether you’re an experienced developer or just starting out, this combination offers endless possibilities for web development.